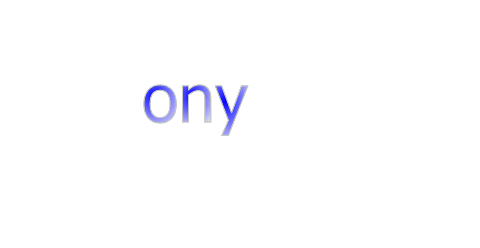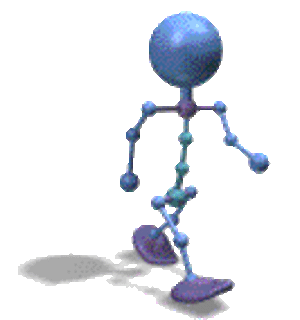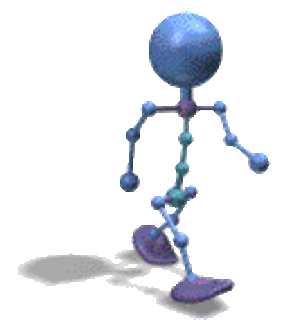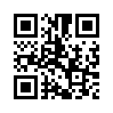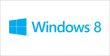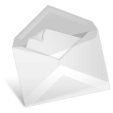1. Démarrez à partir de la fonctionnalité de récupération de macOSCommande (⌘) + R. Réinstalle la dernière version de macOS qui était présente sur votre Mac (recommandé). ou (windows+R)Option + ⌘ + R. Installe la dernière version de macOS compatible avec votre Mac.Maj + Option + ⌘ + R.
Mac : raccourcis clavierLes raccourcis clavier vous permettent d’effectuer des actions spécifiques, en recourant à des combinaisons de touches plutôt qu’à votre souris, trackpad, ou autre périphérique d’entrée. Pour utiliser un raccourci clavier, maintenez la ou les touches de modification enfoncées, tout en appuyant sur la dernière touche du raccourci. Par exemple, pour utiliser le raccourci clavier Commande + C permettant de copier un élément, appuyez simultanément sur les touches Commande et « C », puis relâchez-les. Dans les menus et sur le clavier des ordinateurs Mac, les touches, et notamment les touches de modification, sont souvent représentées par des symboles :Commande ⌘Maj ⇧Option ⌥Contrôle ⌃Touche de verrouillage des majuscules ⇪Fn Sur un clavier conçu pour un PC Windows, la touche Alt remplit le même rôle que la touche Option et la touche Windows fonctionne comme la touche Commande. Certains raccourcis utilisent des touches spéciales, situées sur la rangée supérieure des claviers Mac. Ces touches comportent des icônes et permettent notamment de régler le volume du son ainsi que la luminosité de l’écran. Pour utiliser ces touches en tant que touches de fonction (F1, F2, F3, etc.), il vous faut les associer à la touche Fn.Pour découvrir d’autres raccourcis, consultez les menus de l’application que vous utilisez. Certains raccourcis clavier peuvent être propres à une application, et tous les raccourcis ne fonctionnent pas dans l’ensemble des applications.Couper, copier, coller, et autres raccourcis courants Raccourci DescriptionCommande + XCouper : supprimer l’élément sélectionné et en enregistrer une copie dans le presse-papiers.Commande + CCopier l’élément sélectionné dans le presse-papiers. Ce raccourci peut également être utilisé avec les fichiers du Finder.Commande + VColler le contenu du presse-papiers dans le document ou l’application active. Ce raccourci peut également être utilisé avec les fichiers du Finder.Commande + ZAnnuler la commande précédente. Le raccourci Commande + Maj + Z permet de rétablir la commande venant d’être annulée. Certaines applications permettent de réaliser plusieurs opérations de ce type (Annuler/Rétablir) à la suite.Commande + ASélectionner tous les éléments.Commande + FRechercher : ouvrir une fenêtre Rechercher, ou localiser un élément dans le document.Commande + GRechercher à nouveau : rechercher l’occurrence suivante de l’élément précédemment localisé. Pour rechercher l’occurrence précédente, appuyez sur Commande + Maj + G.Commande + HMasquer les fenêtres de l’application ouverte au premier plan. Pour masquer les fenêtres de toutes les applications ouvertes, hormis celles de l’application au premier plan, appuyez sur Commande + Option + H.Commande + MMinimiser : placer la fenêtre active dans le Dock. Pour minimiser toutes les fenêtres de l’application ouverte au premier plan, appuyez sur Commande + Option + M.Commande + NNouveau : ouvrir un nouveau document ou une nouvelle fenêtre.Commande + OOuvrir l’élément sélectionné, ou afficher une boîte de dialogue permettant de choisir un fichier à ouvrir.Commande + PImprimer le document actif.Commande + SEnregistrer le document actif.Commande + WFermer la fenêtre ouverte au premier plan. Pour fermer toutes les fenêtres de l’application, appuyez sur Commande + Option + W.Commande + QQuitter l’application.Commande + Option + EchapForcer à quitter : sélectionner une application que vous souhaitez quitter de force. Pour quitter de force une application active, maintenez les touches Commande + Maj + Option + Echap enfoncées pendant 3 secondes.Commande + Barre d’espaceSpotlight : afficher ou masquer le champ de recherche Spotlight. Pour lancer une recherche Spotlight depuis une fenêtre du Finder, appuyez sur Commande + Option + Barre d’espace. Si vous utilisez plusieurs sources de saisie pour écrire en différentes langues, ces raccourcis permettent alors de basculer d’une source à l’autre plutôt que d’afficher Spotlight.Barre d’espaceQuick Look : afficher un aperçu rapide de l’élément sélectionné dans Quick Look.Commande + TabPasser à l’application ouverte suivante la plus récemment utilisée.Commande + Maj + Tilde (~)Passer à la fenêtre suivante la plus récemment utilisée dans l’application active.Commande + Maj + 3Capture d’écran : enregistrer une capture de l’intégralité de l’écran. Consultez cet article pour découvrir davantage de raccourcis permettant d’effectuer des captures d’écran.Commande + Virgule (,)Préférences : ouvrir les préférences de l’application active.Mise en veille, fermeture de session et arrêt de l’ordinateur Raccourci DescriptionBouton d’alimentationDémarrer l’ordinateur, ou le réactiver après une mise en veille. Lorsque l’ordinateur est actif, le fait de maintenir ce bouton enfoncé pendant 1,5 secondes entraîne l’affichage d’une boîte de dialogue permettant le redémarrage, la mise en veille, ou l’arrêt du Mac.Le fait de maintenir ce bouton enfoncé pendant 5 secondes permet de forcer l’ordinateur à s’éteindre.Commande + Contrôle + Bouton d’alimentationForcer le redémarrage du Mac.Commande + Option + Bouton d’alimentationMettre l’ordinateur en veille.Maj + Contrôle + Bouton d’alimentationMettre les écrans en veille.Commande + Contrôle + Bouton d’alimentationFermer toutes les applications, puis redémarrer le Mac. Si des modifications ont été apportées aux documents ouverts, vous êtes invité à les enregistrer.Commande + Option + Contrôle + Bouton d’alimentationFermer toutes les applications, puis éteindre le Mac. Si des modifications ont été apportées aux documents ouverts, vous êtes invité à les enregistrer.Commande + Maj + QFermer la session (une confirmation vous sera demandée).Commande + Maj + Option + QFermer la session immédiatement, sans se donner la possibilité de confirmer cette action.Raccourcis utilisables au sein de documents Raccourci DescriptionCommande + BMettre en gras le texte sélectionné, ou activer/désactiver l’écriture en gras.Commande + IMettre en italique le texte sélectionné, ou activer/désactiver l’écriture en italique.Commande + USouligner le texte sélectionné, ou activer/désactiver le soulignement.Commande + TAfficher ou masquer la fenêtre Police.Commande + DSélectionner le dossier Bureau dans la boîte de dialogue Ouvrir ou Enregistrer.Commande + Contrôle + DAfficher ou masquer la définition du mot sélectionné.Commande + Maj + Deux-points (:)Afficher la fenêtre Orthographe et grammaire.Commande + Point-virgule (;)Rechercher les mots mal orthographiés dans le document.Option + SupprSupprimer le mot situé à gauche du point d’insertion.Contrôle + HSupprimer le caractère situé à gauche du point d’insertion (vous pouvez également utiliser la touche Suppr).Contrôle + DSupprimer le caractère situé à droite du point d’insertion (vous pouvez également utiliser les touches Fn + Suppr).Fn + SupprSupprimer le caractère situé à droite du curseur, sur les claviers ne disposant de la touche (vous pouvez également utiliser les touches Contrôle + D).Contrôle + KSupprimer le texte qui se trouve entre le point d’insertion et la fin de la ligne ou du paragraphe.Commande + SupprSélectionner le bouton Supprimer ou Ne pas enregistrer dans une boîte de dialogue proposant ces options.Fn + Flèche vers le hautPage précédente : faire défiler d’une page vers le haut.Fn + Flèche vers le basPage suivante : faire défiler d’une page vers le bas.Fn + Flèche vers la gaucheDébut : accéder au début d’un document.Fn + Flèche vers la droiteFin : accéder à la fin d’un document.Commande + Flèche vers le hautDéplacer le point d’insertion vers le début du document.Commande + Flèche vers le basDéplacer le point d’insertion vers la fin du document.Commande + Flèche vers la gaucheDéplacer le point d’insertion vers le début de la ligne actuelle.Commande + Flèche vers la droiteDéplacer le point d’insertion vers la fin de la ligne actuelle.Option + Flèche vers la gaucheDéplacer le point d’insertion vers le début du mot précédent.Option + Flèche vers la droiteDéplacer le point d’insertion vers la fin du mot suivant.Commande + Maj + Flèche vers le hautSélectionner le texte entre le point d’insertion et le début du document.Commande + Maj + Flèche vers le basSélectionner le texte entre le point d’insertion et la fin du document.Commande + Maj + Flèche vers la gaucheSélectionner le texte entre le point d’insertion et le début de la ligne actuelle.Commande + Maj + Flèche vers la droiteSélectionner le texte entre le point d’insertion et la fin de la ligne actuelle.Maj + Flèche vers le hautÉtendre la sélection de texte à la ligne au-dessus, jusqu’au caractère le plus proche au niveau du même emplacement horizontal.Maj + Flèche vers le basÉtendre la sélection de texte à la ligne en dessous, jusqu’au caractère le plus proche au niveau du même emplacement horizontal.Maj + Flèche vers la gaucheÉtendre la sélection de texte d’un caractère vers la gauche.Maj + Flèche vers la droiteÉtendre la sélection de texte d’un caractère vers la droite.Maj + Option + Flèche vers le hautÉtendre la sélection du texte au début du paragraphe actuel, puis au début du paragraphe suivant si vous sélectionnez une nouvelle fois cette combinaison de touches.Maj + Option + Flèche vers le basÉtendre la sélection du texte à la fin du paragraphe actuel, puis à la fin du paragraphe suivant si vous sélectionnez une nouvelle fois cette combinaison de touches.Maj + Option + Flèche vers la gaucheÉtendre la sélection du texte au début du mot sélectionné, puis au début du mot suivant si vous utilisez une nouvelle fois cette combinaison de touches.Maj + Option + Flèche vers la droiteÉtendre la sélection du texte à la fin du mot actuel, puis à la fin du mot suivant si vous utilisez une nouvelle fois cette combinaison de touches.Contrôle + ASe placer au début de la ligne ou du paragraphe.Contrôle + ESe placer à la fin de la ligne ou du paragraphe.Contrôle + FAvancer d’un caractère.Contrôle + BReculer d’un caractère.Contrôle + LCentrer le curseur ou la sélection dans la zone visible.Contrôle + PMonter d’une ligne.Contrôle + NDescendre d’une ligne.Contrôle + OInsérer une nouvelle ligne après le point d’insertion.Contrôle + TIntervertir le caractère situé derrière le point d’insertion et celui situé devant.Commande + {Aligner à gauche.Commande + }Aligner à droite.Commande + Maj + | (barre verticale)Centrer.Commande + Option + FAccéder au champ de recherche.Commande + Option + TAfficher ou masquer la barre d’outils d’une application.Commande + Option + CCopier le style : enregistrer les réglages de formatage de l’élément sélectionné dans le presse-papiers.Commande + Option + VColler le style : appliquer le style copié à l’élément sélectionné.Commande + Maj + Option + VColler et appliquer le style : insérer un objet en appliquant à celui-ci le style du contenu environnant.Commande + Option + IAfficher ou masquer la fenêtre de l’inspecteur.Commande + Maj + PFormat d’impression : afficher la fenêtre permettant de définir les réglages applicables au document.Commande + Maj + SAfficher la boîte de dialogue Enregistrer sous, ou dupliquer le document actuel.Commande + Maj +Moins (-) Réduire la taille de l’élément sélectionné.Commande + Maj +Plus (+)Augmenter la taille de l’élément sélectionné. Le raccourci Commande + Égal (=) remplit la même fonction.Commande + Maj +?Ouvrir le menu Aide.Raccourcis du Finder Raccourci DescriptionCommande + DDupliquer les fichiers sélectionnés.Commande + EÉjecter le disque ou le volume sélectionné.Commande + FLancer une recherche Spotlight dans la fenêtre du Finder.Commande + IAfficher la fenêtre Lire les informations pour un fichier sélectionné.Commande + Maj + COuvrir la fenêtre Ordinateur.Commande + Maj + DOuvrir le dossier Bureau.Commande + Maj + FAfficher la fenêtre Tous mes fichiers.Commande + Maj + GOuvrir une fenêtre Aller au dossier.Commande + Maj + HOuvrir le dossier de départ du compte d’utilisateur actuellement connecté.Commande + Maj + IOuvrir iCloud Drive.Commande + Maj + KOuvrir la fenêtre Réseau.Commande + Option + LOuvrir le dossier Téléchargements.Commande + Maj + OOuvrir le dossier Documents.Commande + Maj + ROuvrir la fenêtre AirDrop.Commande + Maj + TAjouter, au Dock, un élément sélectionné dans le Finder (OS X Mountain Lion ou version antérieure).Commande + Maj + Contrôle + TAjouter, au Dock, un élément sélectionné dans le Finder (OS X Mavericks ou version ultérieure).Commande + Maj + UOuvrir le dossier Utilitaires.Commande + Option + DAfficher ou masquer le Dock (généralement, ce raccourci fonctionne même depuis des emplacements autres que le Finder).Commande + Contrôle + TAjouter l’élément sélectionné à la barre latérale (OS X Mavericks ou version ultérieure).Commande + Option + PAfficher ou masquer la barre de chemin d’accès des fenêtres du Finder.Commande + Option + SAfficher ou masquer la barre latérale des fenêtres du Finder.Commande + Barre oblique (/)Afficher ou masquer la barre d’état des fenêtres du Finder.Commande + JAfficher les options de présentation.Commande + KOuvrir la fenêtre Se connecter au serveur.Commande + LCréer un alias de l’élément sélectionné.Commande + NOuvrir une nouvelle fenêtre dans le Finder.Commande + Maj + NCréer un nouveau dossier.Commande + Option + NCréer un nouveau dossier intelligent.Commande + RAfficher le fichier original de l’alias sélectionné.Commande + TAfficher ou masquer la barre d’onglets lorsqu’un seul onglet est ouvert dans la fenêtre de Finder active.Commande + Maj + TAfficher ou masquer un onglet du Finder.Commande + Option + TAfficher ou masquer la barre d’outils lorsqu’un seul onglet est ouvert dans la fenêtre de Finder active.Commande + Option + VDéplacer les fichiers enregistrés dans le presse-papiers de leur emplacement d’origine vers l’emplacement actuel.Commande + Option + YAfficher les fichiers sélectionnés dans un diaporama Quick Look.Commande + YAfficher un aperçu rapide du fichier sélectionné dans Quick Look.Commande + 1Afficher les éléments de la fenêtre du Finder sous forme d’icônes.Commande + 2Afficher les éléments d’une fenêtre du Finder sous forme de liste.Commande + 3Afficher les éléments d’une fenêtre du Finder sous forme de colonnes.Commande + 4Afficher les éléments d’une fenêtre du Finder sous forme de Cover Flow.Commande + [Revenir au dossier précédent.Commande + ]Passer au dossier suivant.Commande + Flèche vers la gaucheOuvrir le dossier dans lequel se trouve le dossier actuel.Commande + Contrôle + Flèche vers le hautOuvrir, dans une nouvelle fenêtre, le dossier dans lequel se trouve le dossier actuel.Commande + Flèche vers le basOuvrir l’élément sélectionné.Commande + Mission ControlAfficher le bureau (ce raccourci fonctionne même depuis des emplacements autres que le Finder).Commande + Augmenter la luminositéActiver ou désactiver le mode d’affichage cible.Commande + Diminuer la luminositéActiver ou désactiver la recopie vidéo lorsque le Mac est connecté à plusieurs moniteurs.Flèche vers la droiteOuvrir le dossier sélectionné (uniquement dans la présentation par liste).Flèche vers la gaucheFermer le dossier sélectionné (uniquement dans la présentation par liste).Option + Double-clicOuvrir un dossier dans une autre fenêtre et fermer la fenêtre actuelle.Commande + Double-clicOuvrir un dossier dans un autre onglet ou une autre fenêtre.Commande + SupprPlacer l’élément sélectionné dans la corbeille.Commande + Maj + SupprVider la corbeille.Commande + Maj + Option + SupprVider la corbeille sans afficher de boîte de dialogue de confirmation.Commande + YAfficher un aperçu rapide du fichier sélectionné dans Quick Look.Option + Augmenter la luminositéOuvrir les préférences Moniteurs (vous pouvez également utiliser le raccourci Option + Diminuer la luminosité).Option + Mission ControlOuvrir les préférences Mission Control.Option + Augmenter le volumeOuvrir les préférences Son (vous pouvez également utiliser le raccourci Option + Diminuer le volume).Touche Commande lorsque vous faites glisser un élémentTransposer l’élément déplacé sur un autre volume ou dans un autre emplacement (l’icône du curseur change lors de ce processus).Touche Option lorsque vous faites glisser un élémentCopier l’élément déplacé (l’icône du curseur change lors de ce processus).Commande + Option lorsque vous faites glisser un élémentCréer un alias pour l’élément déplacé (l’icône du curseur change lors de ce processus).Option + Clic sur un triangle d’expansionOuvrir tous les dossiers contenus dans le dossier sélectionné (uniquement dans la présentation par liste).Commande + Clic sur le titre de la fenêtreAfficher les dossiers contenant le dossier actuel.Autres raccourcis